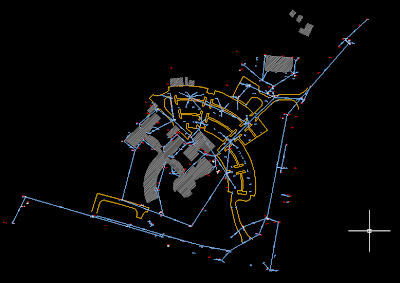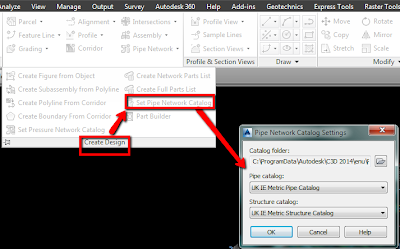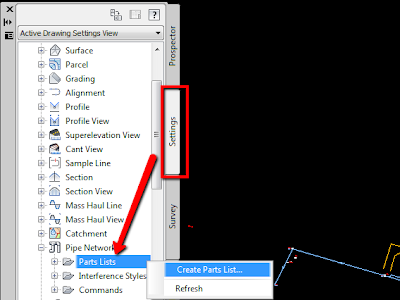This post on Storm & Sanitary Analysis (SSA) makes use of the Modified Rational Method (Wallingford Procedure) and applies only to users in Ireland, the UK and anywhere else that uses this method.
SSA itself was originally called StormNET which was developed by a US based company called BOSS International. Autodesk purchased this package from BOSS about 3 years ago and included it with Civil 3D as an additional download in 2011 and as part of the main installation in subsequent years. Apparently it is a very comprehensive piece of software that sells for about $1100 per seat starting price on its own in the US.
Given that a different method of hydrologic analysis is used in this part of the world than in the US a lot of the functionality in the software is unusable here. When Autodesk purchased SSA some customisation for the Irish & UK market was undertaken which opened up a certain amount of the software's capability to users here. This post will cover what those functions are and also (some of) the limitations.
When you select Modified Rational Method as the hydrology type in SSA you can:
- Calculate Greenfield runoff rate for the site (can use the catchment info imported with your pipe network from C3D).
- Based on the greenfield runoff rate you can calculate the SUDS storage volume required.
- You can run a storm event through your network and get SSA to upsize the pipes if necessary.
- You can specify a storm event to check for surcharging in the pipes.
- You can run analysis for circular pipes only (no open channels).
So where is the software headed? Are we likely to see this functionality added for the modified rational method (MRM)? (the software can calculate for storage at the structures and ponding for the other hydrology methods as well as a whole array of other drainage design requirements just not for modified rational). It is hard to say whether this functionality of the software will be modified and opened up or here. There hasn't been any extra development in the software for the MRM for the last two releases (2013 & 2014). That would indicate that development has been put on hold so your guess is as good mine where it is heading. It is an obvious hole in the Infrastructure Design Suites offering at present. I imagine part of the plan of moving to suites rather than standalone products is so that Autodesk can offer a full design workflow and not have to provide export/import compatibility to third party software such as WinDes. I would think that given such a small market use the MRM the development of SSA to accommodate this is not too high up the priority list at Autodesk. Especially since it provides full functionality for other regions. Maybe if someone from Autodesk is reading this they can give some insight to what the future holds....
That said what it does, it does well and is easy to use. The fact that you can essentially do your 3D pipe network drafting in C3D and then export this to SSA ready for analysis makes for a smooth workflow. My own feeling is that if you are currently using an excel sheet for drainage design then you will save yourself hours and probably days of manual effort transferring invert levels and pipe sizes from excel to CAD and drafting up the result - especially when changes occur. (once the analysis is complete in SSA you can export back to C3D and it will update your pipe network for you - in plan and profile). I have spent my fair share of time designing pipe networks using excel sheets to know what is to be gained using C3D and SSA. Those excel sheets to be fair also probably contained errors given how many times they were handed down inside in an office but that is a different matter! If you are currently using WinDes with all the bells and whistles then this isn't going to be up to scratch - but those bells and whistles are expensive! For those who are using WinDes I would also consider using C3D as your pipe network drafting tool. You can lay out and display pipe networks both in plan and profile as well as extract setting out info and tables extremely fast once you have got your head around the commands. There is an export to WinDes tool to send the pipe network out for analysis and import from WinDes tool to bring back in the results. Hopefully we will see some future development from Autodesk for this part of the world!
Next post we will run through a workflow to complete the sewer capacity check in SSA...