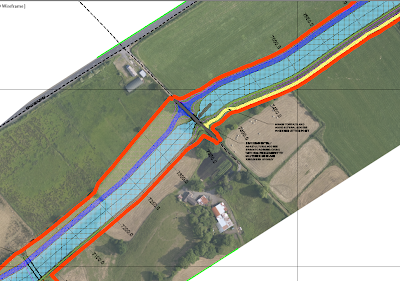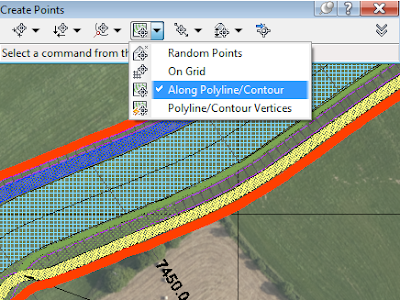This week I was presented with survey data in ASCII point file format that contained numerous attributes for each point. For example a point might have a description of 'spot height' and also another attribute denoting ground type at the same point.
Initially I thought it wasn't possible to get this extra information into Civil 3D in a usable format until I discovered the 'User Defined Property Classifications'. (Toolspace<Settings tab<Points). Right click and select Create New.
Next right click on the new classification and select to create new user defined property. Here we create the property that will accept the attribute from the survey data. In my case I am creating a Ground Type property. Set the property field type to suit the attribute type in the point file - in my case string (text).
Once we have created our user defined property we need to add this to a new point file format to match the point file. Toolspace<Settings tab<right click on Point File Formats and select new. Select User Point file.
Give the new format a name, set the default file extension and set other options as necessary. Click on each of the column headers where it reads <unused> and select the appropriate column name. In my case P,E,N,Z,D and finally my user defined property 'Ground Type'.
To test click Load at the bottom of the dialog box and load in a test file, click on Parse and the values from the point file should populate the columns as below.
Now we can import our point file using the new point file format...
You can also use the custom property to populate point groups... Create a new point group (in this case I am creating a point group for Soft Ground points only). In the PG properties on the Query Builder tab you can build a query as below to add the points of a particular ground type to the point group.
There are probably plenty of more uses for these user defined properties. Please post if you have any suggestions...